チームあいてぃ、で実施した「親子で楽しくプログラミング」講座の模様です。以下、引用:
==
【楽しもう!プログラミング!】
〈取材:市民カメラマン 島田耕作さん〉
7月24日、藤沢公民館で「楽しもう!“子どもと親でプログラミング!”」が行われ、10組の親子が参加しました。
小学校では2020年度からプログラミング教育が導入されます。それに先駆けて、情報技術を得意とするサークル「チームあいてぃ夢広場」が実習の講師をつとめました。
参加者は3時間の中で、スクラッチというプログラミングの説明をうけ、ロボットの組み立て・プログラミングを行いました完。成後のテスト走行では、暴走や衝突もなく完成し、子ども達の有意義な思い出に残る夏休みになりました。
——————
問い合わせ
社会教育課
TEL:04-2964-1111


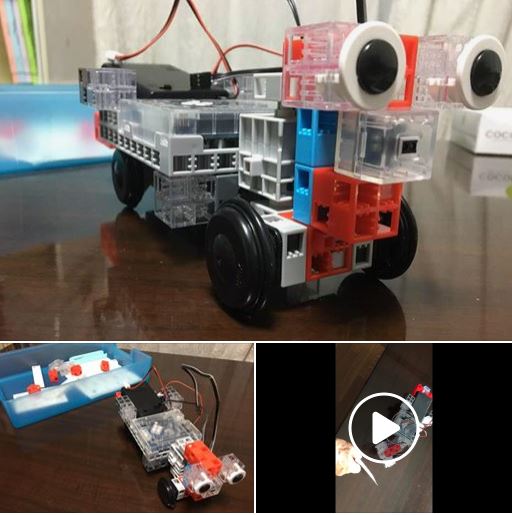
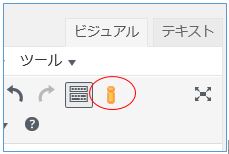 現在使っているワードプレスのプラグイン「TypePad 絵文字 for tinyMCE」で不具合が発生! というか、これを仕事に使っている人から、問い合わせがあり。実際、TinyMCEの編集画面で、右のボタンを押すと、真っ白なポップアップ画面がでてくるだけ。本来この画面一杯の絵文字が表示されるはずが。
現在使っているワードプレスのプラグイン「TypePad 絵文字 for tinyMCE」で不具合が発生! というか、これを仕事に使っている人から、問い合わせがあり。実際、TinyMCEの編集画面で、右のボタンを押すと、真っ白なポップアップ画面がでてくるだけ。本来この画面一杯の絵文字が表示されるはずが。
 出先で電話を入れようとしたら、あれっ言うこと聞かない?メールも電話もできません。よく見ると「FOMAカードが認識できません」というエラー表示。カードを取り出して、何度も出し入れして確認しましたが、それでもだめです。長年使っていた携帯電話がとうとうだめだ。2007年から、私のポケットという最悪の環境条件でよく5年間ももったものだ。
出先で電話を入れようとしたら、あれっ言うこと聞かない?メールも電話もできません。よく見ると「FOMAカードが認識できません」というエラー表示。カードを取り出して、何度も出し入れして確認しましたが、それでもだめです。長年使っていた携帯電話がとうとうだめだ。2007年から、私のポケットという最悪の環境条件でよく5年間ももったものだ。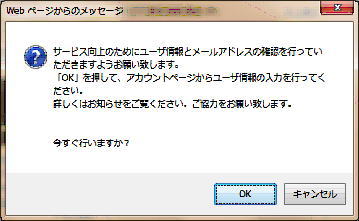 Seesaaブログの管理画面にログインしたら、「ユーザ情報とメールアドレスの確認を行っていただきます」とのメッセージが出てきました。これは、最近Seesaaブログが始めたユーザ情報の登録手続きのためです。(今までユーザ情報を採取していなかったので、今回それを登録するということになったようです) 以下に、登録手順をまとめてみました:
Seesaaブログの管理画面にログインしたら、「ユーザ情報とメールアドレスの確認を行っていただきます」とのメッセージが出てきました。これは、最近Seesaaブログが始めたユーザ情報の登録手続きのためです。(今までユーザ情報を採取していなかったので、今回それを登録するということになったようです) 以下に、登録手順をまとめてみました:
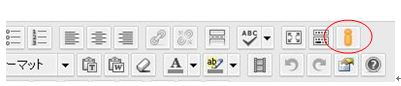 【編集画面】
【編集画面】