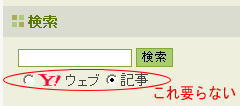ブログ記事内に掲載されている写真をクリックすると、オリジナルの写真が別画面に現れる設定をする場合があります。画素数の大きな写真をブログに貼る場合に有効です。
ところで、2009/2/20付けで、画像の詳細表示機能が追加になり、ブログの写真をクリックすると専用画面が現れて写真を表示する仕様に変更されました。これも便利ですが、このような機能が必要のない場合には、管理画面で「設定」→「ブログ設定」と進み、その下段にある「画像詳細ページ」の設定を「表示しない」に変更する必要があります。(下図参照)
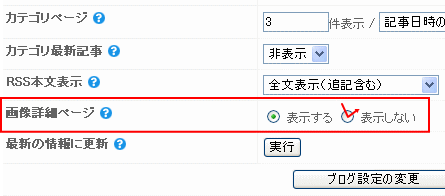
Seesaa:カテゴリ最新記事タイトル表示が追加
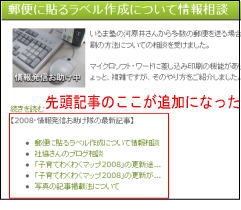 本日ブログ記事を見ていて、最新の記事の下に新しいリストが追加になっています。「?」 おかしいと思いSeesaaの管理画面をみてみたら、
本日ブログ記事を見ていて、最新の記事の下に新しいリストが追加になっています。「?」 おかしいと思いSeesaaの管理画面をみてみたら、
<2009年02月05日【Seesaaブログ】カテゴリ最新記事タイトル表示リリースのお知らせ>という最新記事がありました。本日開始の新しいサービスだそうです。えっ、記事にこんなものが追加になるなんて!!せめて、デフォルトを「非表示」としてくれれば従来のままなのに。
【この表示を削除して元通りにする方法】
ブログ管理画面から「ブログ設定」→「カテゴリ最新記事」→プルダウンメニューから「非表示」に変更
Seesaa:メニュー「検索」でYahoo検索は不要
|
コンテンツの「検索」を選ぶと、検索対象としてyahooがデフォルトで選ばれていて、記事検索したいのに毎度ラジオボタン「記事」を選ぶ必要があります。これは煩雑です。この位置で検索するのは、どう見ても今見ているブログ内の記事だからです。そこで、「検索」のHTMLを
このように4か所変更するとラジオボタンの行が表示されず、直接記事内のキーワード検索が行えます。これですっきりします。参考まで。 |
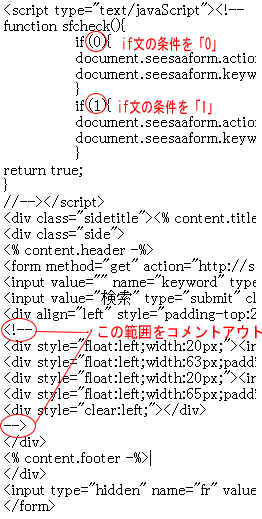 ? ? |
雑感:Web2.0と地域展開
先日私が参加したCANフォーラムの話題(概要は、ここ)について、その後シニアSOHO三鷹のメンバに問題提起をしているところです:
“雑感:Web2.0と地域展開” の続きを読む
解説:コンテンツ管理システム(CMS)
Webブラウザさえ使えば、どこからでもWebページが作成できるのがCMSの特徴です。従来はWebページを作成するには、HTMLタグやファイル/ディレクトリなどの技術知識とプログラム作成が必要でした。これに対してCMSでは、技術知識を多く持たなくともコンテンツさえ用意すればWebページを容易にWebブラウザで作成することができます。CMSでは多くのテンプレートが用意され、Web制作の簡略化が図れます。また、多くのプラグインを利用して機能を拡張することもできます。サイト内のナビゲーションやカテゴリー分けも容易であり、コンテンツのダイナミックな配置再構成も簡単です。更に、コンテンツの制作にあたっては、投稿者/編集者/管理者などのコンテンツ制作階層構造を与えて、複数利用者でコンテンツ拡充を容易にすることもできます。
コンテンツをMySQLやPostgreSQLなどのデータベース管理システムを利用することによって、柔軟性の高い管理システムが実現されています。私がこのサイトで使っているWordPressもブログ型のCMSに分類されます。
雑感:ITリテラシーとブログ

ITリテラシー(情報通信技術を使いこなす能力)を高める事業はこれまで、国のIT戦略の一環として全国的なIT講習やパソコン教室などで公的・私的に進められてきました。学校における高速インターネット普及などとも併せると大きな事業として進められてきました。
“雑感:ITリテラシーとブログ” の続きを読む
レンタルサーバー比較
年間3,000~6,000円程度で利用できる共用レンタルサーバーの比較です:
| サーバー? | ロリポップサーバー? | チカッパレンタルサーバー? |
| 容量・料金? | 200MB(1Gに移行予定) 初期:1,575円 年間:3,150円? |
3GB 初期:2,100円 年間:6,300円? |
| 主な機能 Webサーバー PHP MySQL phpMyAdmin SSL CGI アクセス制限 携帯サイト? |
Apache1.3 php5.2.6 4.0?(DB1個) 利用可 不可 perl,ruby,python パスワード.htaccess 可能 |
Apache1.3 php5.2.6 4.0 or 5.0 (DB2個) 利用可 利用可 perl,ruby,python パスワード、IP、ドメイン 可能? |
| 参照URL? | サービス紹介? | 機能一覧? |
| ? | ? | ? |
| ? | ? | ? |
メールの添付資料が送れない
メーリングリストでは、通常送るメッセージの最大サイズを規定しています。これまで、yahooでは1MBが上限と頭では理解していた筈です。ところが今朝、YahooGroupのメール添付で900MBの資料を送ろうとしたら、「メッセージのサイズが大きすぎます Yahoo!グループでは1MB以上のメッセージを受けておりません」。あっそうか、ちょっとだけオーバーしたんだな。では、800kBで送ろう・・・・「メッセージのサイズが大きすぎます」。なら、600kBでどうだ・・・・「メッセージのサイズが大きすぎます」
あれっ、1MBじゃないの??
ググッてみたところ、それらしい回答がでてきました:「メールで配信する場合には、文字変換して送る場合があり、元のファイルサイズに対して2倍程度に拡大する場合がある」 なるほど、画像などのバイナリーコードは、テキストコードに変換されるので倍程度大きくなるのだ!
ということは、500kB以下にすればいいのかな。ということで、480kBにしてみたところ、ようやくOK。でも、それなら、yahooのエラーメッセージもメッセージ制限は1MBではなく500kBと少な目に表現してもらった方がよさそうですね。
Yahoo:Yahoo!グループ参加登録
Yahoo!グループのメーリングリストは、どの参加者もメールは送受できます。しかし、メーリングリストの参加者リストを調べようとか、これまでのメールの履歴を見よう、更にはグループ供覧の写真ファイルをブリーフケースに収納しようなど一歩進んだグループ作業を行うためには、Yahoo!グループへの登録が必要になります。
以下、登録の方法を示します。簡単ですのでぜひ試してみて下さい。(無料です)
登録に際してはまず、Yahoo!JAPAN IDを取得する必要があります。ここでは、Yahoo!JAPAN IDの取得手順、次にYahoo!グループに参加登録する方法を述べます。
1.Yahoo!Japanのホームページで、IDを取得します。
Yahoo!Japanのホームページ(http://www.yahoo.co.jp/)にアクセスして、トップページの右側にある「ログイン」をクリックします。
?
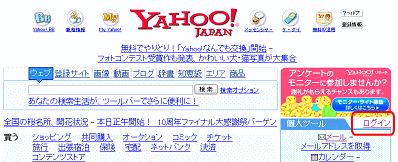
ログイン画面がでてきます。まだ、Yahoo!Japan IDを持っていないので、下段にある「Yahoo!Japan IDを取得」をクリックします。
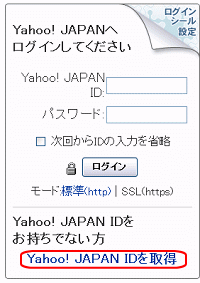
Yahoo!Japan IDの登録画面で、希望するID名とパスワードを入力します。今後、ログイン時に必ず必要となりますので、このYahooJapan IDとパスワードはしっかりメモしておきましょう。
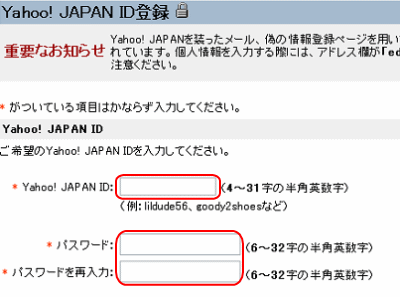
?
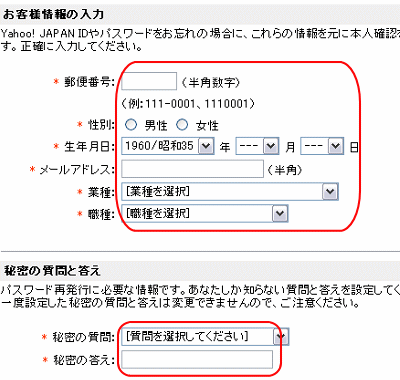
?
次に、画像認証として読みにくい数字を読み取って数字を半角で入力して、最後に「利用規定に同意して登録」をクリックします。
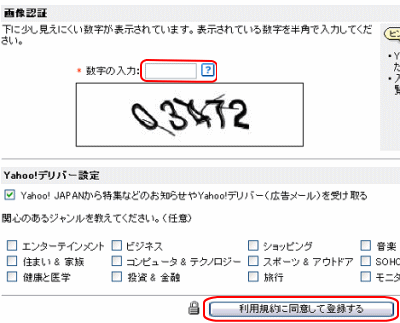
?
これでYahoo!Japan IDの登録が完了しました。Yahoo!Japan IDとパスワードはしっかりメモしておきましょう。
?
?
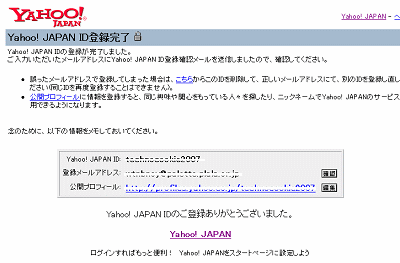
?
同時に、登録したメールアドレスに登録完了の通知が届きます。
?
?
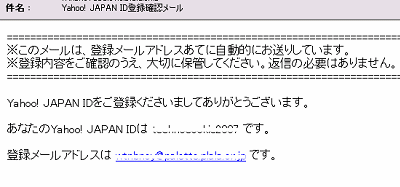
2.次に、Yahoo!グループに参加するには、Yahoo!Japanのホームページで中ほどにある「グループ」をクリックします。
?
?

?
すると、Yahoo!グループのトップ画面がでてきます。ここで、「ログイン」をクリックします。(3ヶ所ある「ログイン」のどこでも同じです)
?
?
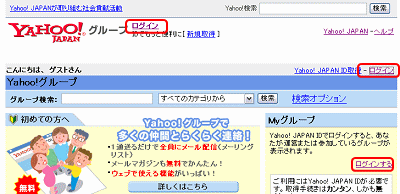
?
ここで、IDとパスワードを入力して、「ログイン」ボタンをクリックします。
?
?
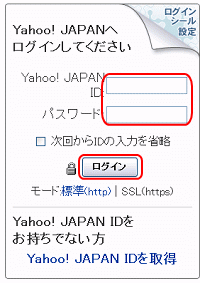
?
?
これで、Myグループの先頭画面が現れます。グループメーリングリストなどに既に参加していたも、初期状態ではまだ、メールアドレスの認証が終わっていないので参加グループ表示はされません。
そこで、メールアドレスの認証を行うために、「Myグループ」をクリックします。
?
?
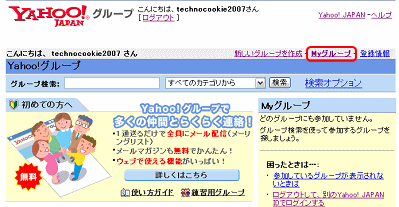
?
Myグループの「メールアドレスの設定」タブが表示されます。ここで、登録したメールアドレスの状態が未認証になっている場合、その右横の「認証」をクリックして認証を行います。
?
?
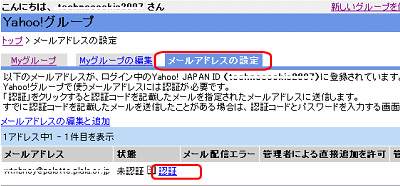
?
次に、登録したメールアドレスがグループ用に認証するためのメール確認手続きが行われます。
?
?
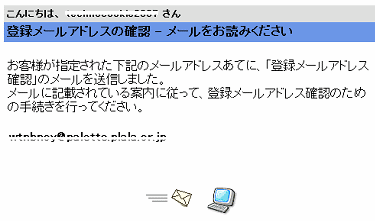
同時に、メールで認証の確認メールが送られてきますので、「■登録メールアドレスの確認」の下段のURLをクリックします。
?
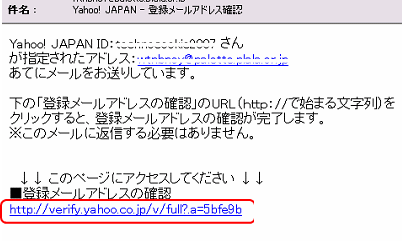
これで、Yahoo!グループの登録が全て完了しました。
Yahooグループ:参加グループが見えない(新メールアドレス追加時)
?・新アドレスに変更した場合、以前のグループに参加するには、YahooJapanのIDでログインしてから、新アドレスを・登録して既存のグループにリンクする必要があります。
・これを行うには、まずYahooグループにログインして、最初の「Myグループ」画面の右メニューにMyグループのリストを探します。
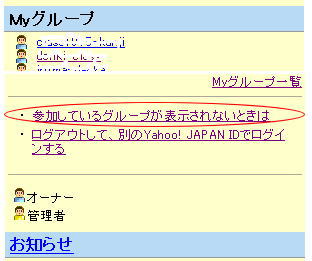
・次に、そのリストの下の方にある「参加しているグループが表示されないときは」をクリックします。
・すると「参加しているグループを探す」のページが現れます。
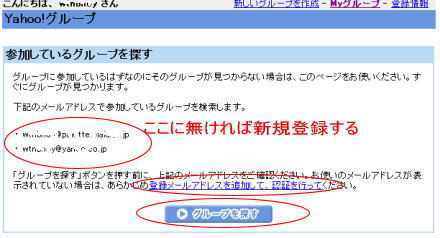
・そこに記載されているメールアドレスがグループ設定用に登録されているメールアドレスです。
・場合1)そこに注目しているメールアドレスが表示されているのなら、下にある「グループを探す」をクリック
・場合2)そこに注目しているメールアドレスがない場合には、新規にアドレスを登録する必要があります。
・上記の場合2)では「登録メールアドレスを追加して、認証を行ってください」をクリックして、アドレスを新規登録します。
・これで新しいメールアドレスが既存のグループにリンクされて、参加グループとして表示されます。