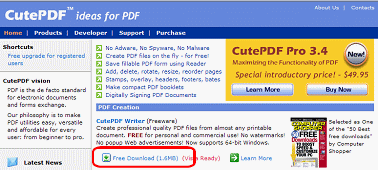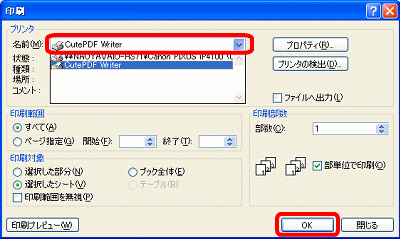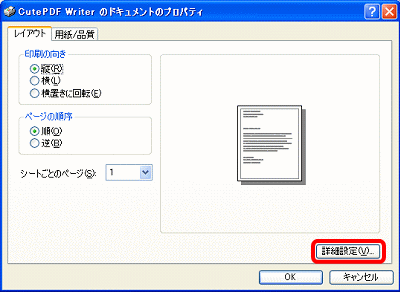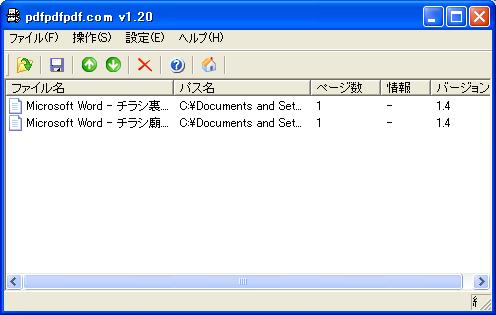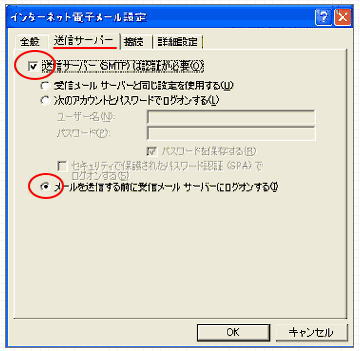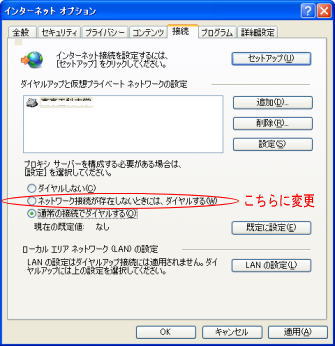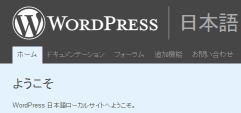Googleのアカウントを作成すると、メール、マップ、写真、グループ、ニュースなどのサービスが使い易くなると共に、カスタマイズが自由にできるようになります。アカウントの作成は以下に示すように簡単です。もちろん、無料ですので気軽に試してみて下さい。
1.Googleのページからアクセス
Googleのアカウントを作成するにはまず、Googleのページにアクセスして、画面右上の「ログイン」をクリックします。
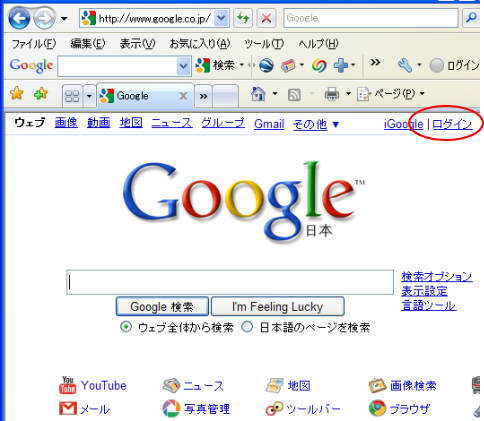
2.Googleアカウントのページからアカウントの作成へ
まだ、アカウントを持っていないので、Googleアカウントのページの右中ほどの「Google アカウントをお持ちでない場合 アカウントを作成」をクリック。
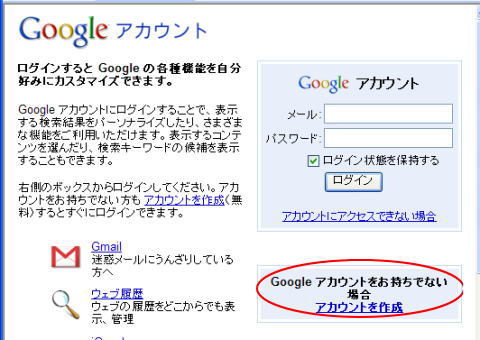
3.アカウントの作成
アカウント作成に必要な情報として、メールアドレス、パスワードを入力します。本人確認のための画像認識(表示されている文字を認識して回答)を行って、最後に「同意してアカウントを作成します」をクリック。これで作成完了です。なお、中ほどにある「デフォルトのホームページ」については、すでにデフォルトのホームページを設定している場合には、チェックを外しておきます。
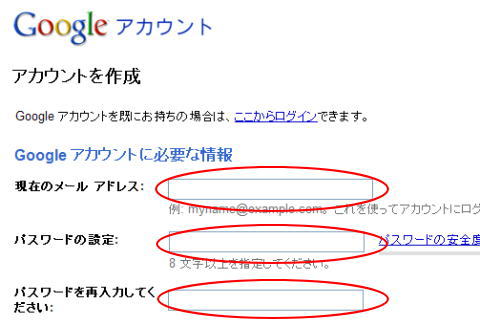
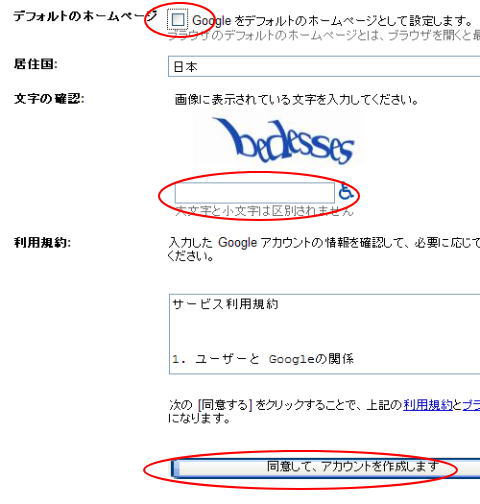

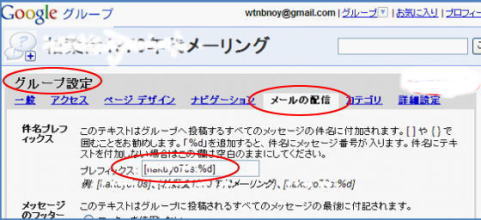
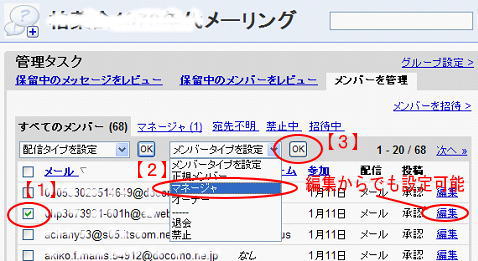

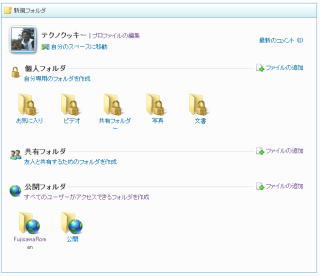 ?
?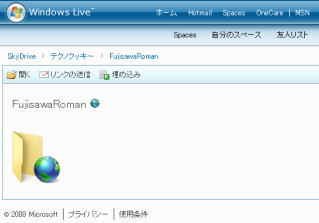 ?
?