WordPressではパーマリンクの設定時などで.htaccessファイルを自動生成するので、アクセス制限設定時の.htaccessファイル競合に注意する必要がある。このための手順を以下に整理する:
1)WPの現状の.htaccessの内容を記録しておく
.htaccess
(例)
php_flag mbstring.encoding_translation off
php_value default_charset “UTF-8”
2)所定のディレクトリに対して、サーバ管理メーニューからID、PWの設定を行う
(例)
ID: identifier
PW: member
3)その結果、例えば以下のファイルが生成される
.htaccess
AuthType Basic
AuthName “Someone”
AuthUserFile /xxx/www/yyy/.htpasswd
require valid-user
.htpasswd
zzzz:yyyyyyyyyyyyyyyyyyyy
.htcomment
.htdircomm
4)上記1)を3)の.htaccessに加えて新しい.htaccessを作成する:
.htaccess
php_flag mbstring.encoding_translation off
php_value default_charset “UTF-8”
AuthType Basic
AuthName “Someone”
AuthUserFile /xxx/www/yyy/.htpasswd
require valid-user
5)これをアップロードして完了
特定条件の記事リストアップ(query_posts)
WPのメニュー画面で、特定のカテゴリーや記事一覧を表示したい時に便利なphp関数として、query_posts()があります。
一例としてカテゴリ(ID=6)の記事を最大32件までリスト文で読み出す場合の例:
<?php query_posts(‘cat=6 & showposts=32’); ?>
<?php if (have_posts()) : while (have_posts()) : the_post(); ?>
<li><a href=”<?php the_permalink() ?>” rel=”bookmark”><?php the_title(); ?></a></li>
<?php endwhile; endif; ?>
ここで、query_posts(‘p=6’) とすれば、記事ID(6)の記事タイトルが表示されます。
WordPressのアップグレード方法(旧方法:V2.6以前)
WPでは頻繁にアップグレードが行われます。WordPressのバージョンによって方法が異なります。
バージョン2.7以降は、ダッシュボードの「ツール」→「アップグレード」で自動アップグレードができるようになって作業が大変簡単になりました。詳しくは、こちらを参照して下さい。
あくまで参考として、バージョン2.6以前におけるアップグレード方法を以下に示します:
1)アップグレードの前に、ディレクトリのバックアップコピーをとる
2)最新WordPressをダウンロードして、ローカルで新ファイルを作成する
但し、ローカル新ファイルのwp-contentディレクトリーを削除する
3)ローカル新ファイルの上に以下のカスタマイズ済みの旧ファイルを上書きする
A)wp-config.php:WP設定ファイル
B)旧wp-contentディレクトリ
・wp-content/themes/変更しているテーマファイル
・wp-content/uploads/
・wp-content/plugins/追加したプラフインファイル
C)旧ドット付ファイル<設定されていなければ不要>
.htaccess:パーマリンクのカスタマイズで生成された場合
.htpasswd:アクセス制限を設けた場合
4)FTPでサーバー上の旧ファイルを全削除してから上記のローカル新ファイルを転送
この時、アクセス権を下記のように設定:
・wp-config.php:WP設定ファイル、(アクセス権:-rw-rw-rw-)
・wp-content/themes/変更しているテーマファイル
phpファイルとcssファイル(アクセス権:-rw-rw-rw-)
・wp-content/uploads/
uploadディレクトリと配下のディレクトリ(アクセス権:drwxrwxr-x)
但し、js_cacheディレクトリについては変更不要
5)ブラウザで /wp-admin/upgrade.phpにアクセスしてアップグレード処理を行う
ワープロでの記事作成(2)
これは、ワープロの記事をコピーしたものを直接ペーストしたものです。そのままでも、OKですね。面倒ですが、表のセンタリングについては、htmlモードで、<div style=”text-align:center;”> </div> が必要になります。
表1 名簿
| 氏名 | 住所 | 備考 |
| 山田 太郎 | 千代田区1-1-1 | |
| 山口 百恵 | 文京区2-2-2 |
表2
| 項目1 | 項目2 | 項目3 | 項目4 | 項目5 |
| 項目名A | ここには項目2関連の文字が入ります | ここには項目3関連の幾つかの文字が入る予定です | ここには項目2関連の文字が入りまAAA ?AB BBB | ここには項目2関連の文字が入ります |
| 項目名B | ここは、項目にの別情報が入ることになっています | ここは、項目にの別B関連情報が入ることになっています | ここは、項目にの別BBB関連情報が入ることになっています | ここは、項目にの別BBB関連情報が入ることになっていますここは、項目にの別BBB関連情報が入ることになっています |
ワープロでの記事作成(1)
ワードプレスでは、ワープロの文章を入力するモードがあります。
これを使って、この書類を記事にしてみます。
表1 名簿
| 氏名 | 住所 | 備考 |
| 山田 太郎 | 千代田区1-1-1 | |
| 山口 百恵 | 文京区2-2-2 |
次の実験です:
ワードプレスでは、ワープロの文章を入力するモードがあります。
これを使って、この書類を記事にしてみます。
表1 名簿
| 氏名 | 住所 | 備考 |
| 山田 太郎 | 千代田区1-1-1 | |
| 山口 百恵 | 文京区2-2-2 |
表2 5つの項目一覧
|
項目1 |
項目2 |
項目3 |
項目4 |
項目5 |
|
項目名A |
ここには項目2関連の文字が入ります | ここには項目3関連の幾つかの文字が入る予定です | ここには項目2関連の文字が入りまAAAAB BBB | ここには項目2関連の文字が入ります |
|
項目名B |
ここは、項目にの別情報が入ることになっています | ここは、項目にの別B関連情報が入ることになっています | ここは、項目にの別BBB関連情報が入ることになっています | ここは、項目にの別BBB関連情報が入ることになっていますここは、項目にの別BBB関連情報が入ることになっています |
表作成ツール:TinyMCE Advanced
| 記事内に表を使うと、文章と写真などの配置が整う場合があります。商用ブログでは、記事の編集画面でメニューバーに作表メニューが用意されている場合が多く、これが便利に使えます。一方、ワードプレスの場合には、この作表メニューが予め用意されていないので、プラグインで各自追加する必要があります。それが、TinyMCE Advancedです。この中に用意されている多くのアイコンの中から作表関係のアイコンを選べばOKです。なお、本家の英語版をそのままインストールするだけで、編集画面では日本語表示されます。(但しアイコンの設定画面は、英語表示になりますが、まあそれは我慢するとして) | |
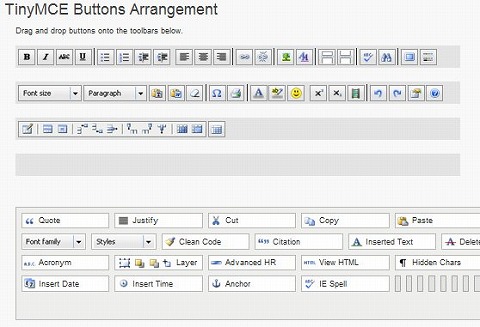 |
作表メニューを提供するプラグイン:TinyMCE advanced |
作表の練習
先に挙げた作表機能(編集画面のプラグインTinyMCE)を用いて、細かい表を作成する実験を行います。
Y医院の診療時間
| 月 | 火 | 水 | 木 | 金 | 土 | 日・祝 | |
| 8:30~ 11:45 |
○ | ○ | ○ | / | ○ | ※ | / |
| 15:30~ 17:30 |
○ | ○ | ○ | / | ○ | / | / |
診療予約可 ※土:8:30~12:30
ところで、この表にある「○」ですが、環境依存文字となっていて、ブラウザによって表現が異なります。IE、Safariでは小さな丸に、FireFoxでは大きな丸になります。そこで、開業をしているのを漢字で「開」としてみたのが以下の表です。小さな丸よりも、こちらの「開」の表記の方が見易そうです。
| 月 | 火 | 水 | 木 | 金 | 土 | 日・祝 | |
| 8:30~ 11:45 |
開 | 開 | 開 | / | 開 | ※ | / |
| 15:30~ 17:30 |
開 | 開 | 開 | / | 開 | / | / |
fontがカ弱い場合の変更方法
WPのデフォルトテーマである「TwentyTen」では、日本語が明朝系に初期設定されており、文字が少し弱い印象を受けます。これは、スタイルシートでbodyなどのfont-family設定で、「serif」系(明朝系)が使われているためです。これを「sans-serif」系すなわちゴシック系に変更すると、文字ががっちりして見易くなります。
修正カ所は、スタイルシートの119行目、146行目、149行目辺りのfont-family:です。ここを、font-family: ‘Lucida Grande’, Verdana, Arial, Sans-Serif; のように修正します。
スパムコメントの駆除方法
時折、スパムコメントが入ります。管理者が承認するまでは掲載されないので、コメント承認待ちのメールが届いたら慌てずにスパムを駆除しましょう。
管理画面で左メニューで「コメント」を選択し、該当のコメント(黄色いバー)をマウスで触ると「承認する|返信|クイック編集|編集|履歴|スパム|ゴミ箱」が見えてきます。この中から「スパム」を選択すると、「○○からのコメントをスパムとしてマークしました」とのメッセージがでて駆除完了です。以降、この投稿者からの投稿は全てスパムとして自動的に駆除されます。

インデント、アウトデント
リッチテキスト編集メニューに、インデントとアウトデントがあります。これを実験で試してみます。
インデント1回:リッチテキスト編集メニューに、インデントとアウトデントがあります。これを実験で試してみます。この文章はインデントをかけたものです。リッチテキスト編集メニューに、インデントとアウトデントがあります。これを実験で試してみます。この文章はインデントをかけたものです。
インデント2回:リッチテキスト編集メニューに、インデントとアウトデントがあります。これを実験で試してみます。この文章は2回インデデントをかけたものです。リッチテキスト編集メニューに、インデントとアウトデントがあります。これを実験で試してみます。この文章は2回インデデントをかけたものです。
ここにアウトデントを行うとこのように左へ1段階インデントが戻ります。
もう一度アウトデントすると、最初の位置に復帰します。HTMLを見ると、style=”padding-left: 30px; が設定されています。パディングの量を変えているのですね。
