この2月に4年10か月使ったiPhone-6sが引退。仕事や遊びにフル活用。道路に落として画面ひび割れ、今では2時間も持ち歩けない状態となっていた。そんな矢先、Zoom会議のメンバーが、自分で電池交換してiPhone-6sをまだ使っていると言っていた。そうだ、私の相棒も第二の人生を元気に過ごすために、Li-ion電池の交換しようと。
 amazonで検索して、バッテリーと専用工具キット「DIGIFORCE for iPhone6s」を1,880円で購入して交換作業へ。YouTubeで検索して同じ工具を使っている「【修理】Apple iphone6sのバッテリーを自分で交換してみた」を参考に交換作業を実施。YouTubeは大変参考になる。無事iPhone-6sが再生!WiFiローカル環境で、iPhone連携による室内専用の携帯子機として、情報端末として、更にはWebカメラ代行として、まだまだ家の中で頑張ってもらおう。
amazonで検索して、バッテリーと専用工具キット「DIGIFORCE for iPhone6s」を1,880円で購入して交換作業へ。YouTubeで検索して同じ工具を使っている「【修理】Apple iphone6sのバッテリーを自分で交換してみた」を参考に交換作業を実施。YouTubeは大変参考になる。無事iPhone-6sが再生!WiFiローカル環境で、iPhone連携による室内専用の携帯子機として、情報端末として、更にはWebカメラ代行として、まだまだ家の中で頑張ってもらおう。



 今日は、東京電機大学で開かれた
今日は、東京電機大学で開かれた
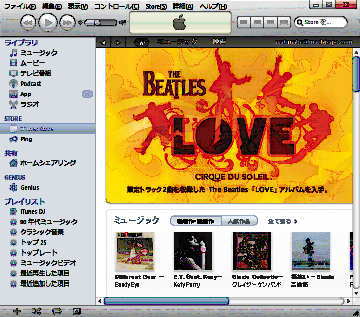 iPadを使えるようにするには、ちょっとした手順を踏まないといけません。それも、インターネット接続のPCが必要になります。基本的にiPadはスタンドアロンで使うのではなく、ネット環境のなかで使う設計になっています。
iPadを使えるようにするには、ちょっとした手順を踏まないといけません。それも、インターネット接続のPCが必要になります。基本的にiPadはスタンドアロンで使うのではなく、ネット環境のなかで使う設計になっています。 最近iPadを活用していますが、新しい言葉がでてきています。「ピンチイン」「ピンチアウト」がその一つです。iPadの画面を広げたり、縮めたりする2本指での操作です。iPadで電子書籍を読んでいるときに、字が見辛ければ、2本の指で画面内で広げ、即ち「ピンチアウト」して、字を拡大すればよいのです。このような、タッチパネル上での指の操作を総称して「タッチアクション」と呼ぶそうです。非常に直観的で直接的ですので、高齢者にとって使いやすいインターフェースだと思います。その他、「タップ」「ドラッグ」「フリック」などがあります。ただ、これらの言葉は高齢者には優しくありませんね。
最近iPadを活用していますが、新しい言葉がでてきています。「ピンチイン」「ピンチアウト」がその一つです。iPadの画面を広げたり、縮めたりする2本指での操作です。iPadで電子書籍を読んでいるときに、字が見辛ければ、2本の指で画面内で広げ、即ち「ピンチアウト」して、字を拡大すればよいのです。このような、タッチパネル上での指の操作を総称して「タッチアクション」と呼ぶそうです。非常に直観的で直接的ですので、高齢者にとって使いやすいインターフェースだと思います。その他、「タップ」「ドラッグ」「フリック」などがあります。ただ、これらの言葉は高齢者には優しくありませんね。 今話題のiPadを購入しました。例によって値引きしてもらおうと出掛けたヤマダ電機では、「アップルさんは値引きなしなのですよ」の一言。2年間の製品保証やしっかりしたケースを加えて7万円強の買い物になりました。買ってきたらすぐ使えるのかと思いきや、いろいろありました。まず、電源を入れて、さー、使って見ようとしたら、「ロック解除」が解除できずに困りました。ネットで調べたら、ロック解除表示にある左向き矢印を左にドラッグするとあり、これでようやくメニュー画面に到達しました。やれやれ。次の課題は、初期登録です。これにはPCでのiTunesが必要となります。そこでPCにインストールし、PCと接続して登録を完了する作業をおこないました。これで目出度く使えそうです。
今話題のiPadを購入しました。例によって値引きしてもらおうと出掛けたヤマダ電機では、「アップルさんは値引きなしなのですよ」の一言。2年間の製品保証やしっかりしたケースを加えて7万円強の買い物になりました。買ってきたらすぐ使えるのかと思いきや、いろいろありました。まず、電源を入れて、さー、使って見ようとしたら、「ロック解除」が解除できずに困りました。ネットで調べたら、ロック解除表示にある左向き矢印を左にドラッグするとあり、これでようやくメニュー画面に到達しました。やれやれ。次の課題は、初期登録です。これにはPCでのiTunesが必要となります。そこでPCにインストールし、PCと接続して登録を完了する作業をおこないました。これで目出度く使えそうです。