 まち先生講座(※)「自分のスマホでオンライン講座/会議にトライしよう」を実施しました。多くの方が持っているスマホを使って、Zoom会議を行うやり方を学ぶ講座(1.5時間×2回)です。オンライン講座/会議が目新しかった昨年度は30名の応募がありました。しかし、2年目の今年は大幅に減少して5名の参加となりました。第1日目、私の担当講座に参加された3名の皆さんのスマホにZoomアプリをインストールするところから始めて、オンライン会議の招待情報からZoomを起動して会議に参加する手順を繰り返し練習しました。そして一週間後の講座は、オンラインで開催し、3名の皆さんは迷うことなくオンライン会議に参加できました。皆さんオンライン会議という新しい経験を楽しんでいました。
まち先生講座(※)「自分のスマホでオンライン講座/会議にトライしよう」を実施しました。多くの方が持っているスマホを使って、Zoom会議を行うやり方を学ぶ講座(1.5時間×2回)です。オンライン講座/会議が目新しかった昨年度は30名の応募がありました。しかし、2年目の今年は大幅に減少して5名の参加となりました。第1日目、私の担当講座に参加された3名の皆さんのスマホにZoomアプリをインストールするところから始めて、オンライン会議の招待情報からZoomを起動して会議に参加する手順を繰り返し練習しました。そして一週間後の講座は、オンラインで開催し、3名の皆さんは迷うことなくオンライン会議に参加できました。皆さんオンライン会議という新しい経験を楽しんでいました。
Zoom連携アプリ:背景画像Pexelsが使える
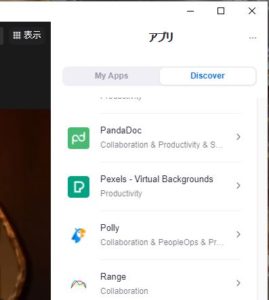
頻繁にZoomのバージョンアップが行われている。最新バージョンではメニューに「アプリ」が追加された。サードパーティで開発されたアプリを連携して、Zoomミーティングをより楽しく/生産的にすることができる。現在50種以上のアプリが公開されている。それらの中からお気に入りをインストールすることができる。手順は簡単で、Zoom会議を立上ておいて、メイン画面下段にある「アプリ」をクリックすると、メイン画面右にアプリのサブ画面が出てくる。その上段にある「Discover(発見)」タブをクリックし、多数のアプリ一覧が表示される。(右写真を参照)
今回その中から試しに、仮想背景のアプリ「Pexels – Virtual Backgrounds」をインストールしてみた。無料アプリながら数千の写真やビデオが利用できる。下記写真のようにZoom会議のトーンに応じて多数の写真の中から楽しく背景を選択し、ダウンロードして即利用することができる。なお、ダウンロードした画像コンテンツは自身の「背景画像」ライブラリに格納されるので、格納数制限を意識しておくとよい。
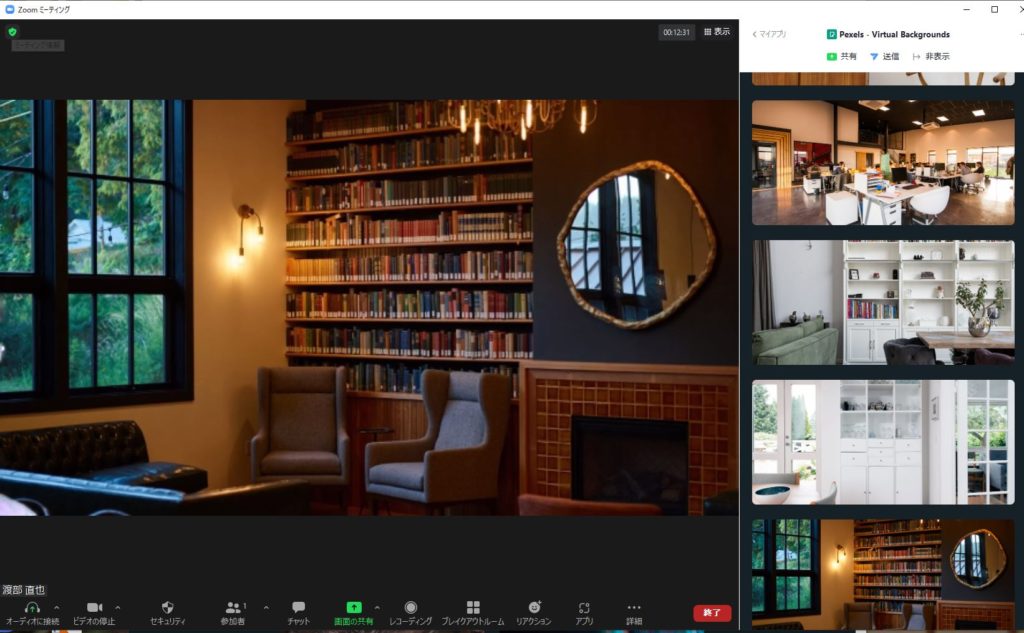
参考:
◇Zoom連携アプリの紹介: お気に入りのアプリを Zoom で使用できます
◇Pexels – Virtual Backgrounds
まちの先生講座でZoom講座を開講
今年も入間市のまちの先生講座に講師として参加しました。講座名「今流行りのリモート講座/会議って何、どうやるの?」を市民活動センターで開催しました。

受講生は10名で皆さん普段使われているスマートホンを持ってこられました。実は、講座開催に先立って、受講生の皆さんにはメールでお持ちのスマート本の機種や、メールアドレスの確認を行いました。その結果、機種はiPhoneが4名、Android系が6名。さらに、受講生には各機種に事前準備をお願いしていました。1.5時間の講座を2回終えて、全ての方が招待メールを受け、その情報よりWeb会議に参加することができるようになりました。さて、受講生の皆さんが今後、Web会議アプリをどのように活用されるか楽しみです。
初心者向け:どうする初めてのWeb会議
Web会議の利用イメージ
オンライン上の会議室は、会議を企画設定する主催者(ホスト)と参加者で構成されます。会議ホストは、参加者に会議開催を通知します。具体的には、インターネットを介して、会議ホストがメールやメッセージで開催日時、会議室情報を参加者に通知します。参加者は、指定された日時に情報端末(スマホやタブレット、PCなど)を介して会議に参加します。
準備1:情報端末
Web会議に参加するための情報端末は、スマホ、タブレット、PCなどが使えます。画面サイズが小さい制約はありますが、最も簡単なのはスマホ(あるいはタブレット)です。インターネットに接続されているご自宅のPCがあれば、大きな画面で会議に参加できます。PC本体にマイク、カメラが内蔵されたモデルなら即利用可能です。しかし、本体にマイク、カメラがないPCの場合は外付けのWebカメラを別途購入(通販で数千円程度)するか、あるいはスマホをWebカメラとして利用する必要があります。スマホの利用は下記の<付録5>を参照のこと。
準備2:Web会議の専用アプリ
 次に、手持ちの情報端末(スマホ、タブレット、又はPC)にZoomアプリをダウンロードして、インストールします。アプリは無料です。
次に、手持ちの情報端末(スマホ、タブレット、又はPC)にZoomアプリをダウンロードして、インストールします。アプリは無料です。
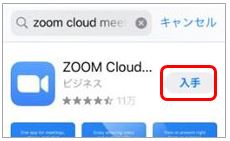 スマホのiPhone、iPad系では、アップルストアで「Zoom Cloud Meetings」を検索して、ダウンロード後にインストールします。<資料1>
スマホのiPhone、iPad系では、アップルストアで「Zoom Cloud Meetings」を検索して、ダウンロード後にインストールします。<資料1>
・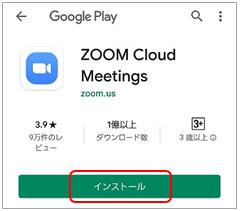 スマホのandroid系では、「Google Play ストア」で「Zoom Cloud Meetings」を検索して、ダウンロード後にインストールします。<資料2>
スマホのandroid系では、「Google Play ストア」で「Zoom Cloud Meetings」を検索して、ダウンロード後にインストールします。<資料2>
・- らくらくフォンでは、古い機種は対応できません。らくらむフォン4、らくらくフォンmeが使えます。<資料3>
・ - PCの場合
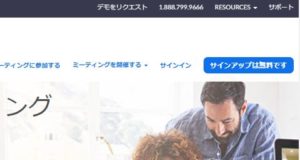 https://zoom.us/をブラウザーで開き、右上青色の「サインアップは無料です」をクリック。以下案内に従って、誕生日、メールアドレス、確認メール経由で「サインイン」。「ミーティング用Zoom クライアント」をダウンロードします。詳細は<資料4>を参照。
https://zoom.us/をブラウザーで開き、右上青色の「サインアップは無料です」をクリック。以下案内に従って、誕生日、メールアドレス、確認メール経由で「サインイン」。「ミーティング用Zoom クライアント」をダウンロードします。詳細は<資料4>を参照。
以上で情報端末にWeb会議用アプリ(Zoom)がインストールされました。
準備3:ビデオ/オーディオの事前チェック
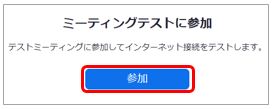
いきなり会議参加する前に、利用端末のビデオとオーディオがWeb会議で正常に動作するか事前に確認しましょう。やり方は簡単です。PCの場合は以下の手順です:
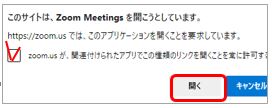 インターネットで試験サイト(https://zoom.us/test)にアクセス
インターネットで試験サイト(https://zoom.us/test)にアクセス- 「ミーティングテストに参加」ページ中央のボタン「参加」をクリック
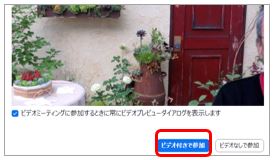 ポップアップ「このサイトはZoomミーティングを開こうとしています」でボタン「開く」をクリック
ポップアップ「このサイトはZoomミーティングを開こうとしています」でボタン「開く」をクリック- ビデオプレビューが見えます。ここで「ビデオ付きで参加」をクリック
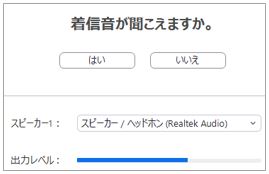 スピーカおよびマイクの試験が起動します。音が正常に聞こえれば「はい」を選択
スピーカおよびマイクの試験が起動します。音が正常に聞こえれば「はい」を選択- 「スピーカとマイクは良好です」のポップアップで「コンピュータでオーディオに参加」を選択
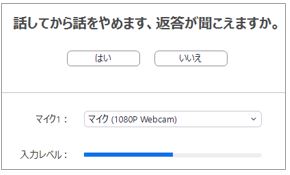 次の画面でも「コンピュータでオーディオに参加」を選択
次の画面でも「コンピュータでオーディオに参加」を選択
これで、参加者1名(自分のみ)のWeb会議に参加した状況になります。 Zoomの各種メニューを試して、Web会議参加の擬似体験をして下さい。
参考として、スマホの場合の事前チェック方法は、こちら<資料>をご覧下さい。マイク、スピーカ、ビデオのアイコンがあること、それらがON/OFFできることを確認して下さい。
いよいよWeb会議に参加

Web会議の開催日時の前に、会議主催者から会議の開催情報を通知する招待メールが届きます。具体的には右のように、本文で参加用URL、更にミーティングID(10~11桁、区切りの空白は省略可)とPW(7桁の英数文字)が通知されます。
この開催情報に基づいて、会議に参加します。具体的には、以下の2通りの参加手順があります:
- 参加用URL(最も簡単な参加方法)
- 参加用URLをクリックすると、自動的にZoomアプリが立ち上がります
- ポップアップで「コンピュータでオーディオに参加」を選択
・
- 会議用IDとPW(Zoomアプリを立ち上げてから参加する方法)
- まず、Zoomアプリを立ち上げます
- ミーティングに参加の画面で、招待メールで通知されたミーティングIDとご自身の名前を入力して「参加」をクリック。その後PWを入力します
以上、2通りの方法のいづれかでオンライン参加を行います。
---
<付録1>会議中の便利機能
- ギャラリビューとスピーカビュー:会議中の参加者が上記2通りの見え方で画面表示されます。ギャラリビューでは複数参加者がタイル状に表示されます。スピーカビューでは現在話している参加者が表示されます
- ビデオオフ:映像送信を一時停止します。例えば、室内を見せたくない、家族が急に出てきたなど随時停止できます
- ミュート(消音):急に室内犬が吠えだした時や、家族と横で話している時など便利です。エチケットとしてミュートを利用する方も多いです
これらの便利機能は、オンライン参加する中で徐々に試してみましょう。
<付録2>トラブル時の確認法
初めてWeb会議に参加する際、上記「準備3:ビデオ/オーディオの事前チェック」を忘れていると、マイク音声が聞こえない/ビデオ映像が見えないなどのトラブルが発生することがあります。慌てずに原因を確認して対処しましょう。慣れれば簡単です。スマホやPCでのメニューバーのビデオ/オーディオ設定については、<資料4>を参照のこと:
- 会議参加者の音が全然聞こえない:自分の情報端末のスピーカ音量がミュート(無音)あるいは小さく絞られていないか確認
- 自分の音声が相手に聞こえていない:Zoom画面下段のメニューでマイク印に赤い斜線が入っていないか(ミュート状態)を確認
- 自分の映像が相手に見えていない:Zoom画面下段のメニューでビデオ印に赤い斜線が入っていないか(ビデオ停止状態)を確認
<付録3>参加者が話しやすい小部屋の活用
参加人数が多いリモート会議でとても便利な機能があります。「ブレークアウトセッション(小部屋)」と呼ばれる機能です。進行中の大きな会議のなかで、課題別の分科会に参加者が分かれるイメージです。
## Zoomのバージョン5.3以上で利用できます。
## 小部屋を利用に先立って、Zoomアップデートを<付録4>
開催するホストの制御によって、大勢が一斉に集まるメイン会場の横にいくつかの小部屋設けて、そこに参加者を割り振ることができます。各個部屋は独立しZoom会議が行えます。また、参加者は自由に、メイン会場から所定の小部屋へ、あるいは小部屋から別の小部屋へ自由に移動することも可能です。
![]() 小部屋に入った参加者は、画面のアイコンに注目してください。これまでのメイン会場で見えたアイコンに加えて、小部屋から移動するための新しいアイコンが見えます。ブレークアウトセッション(小部屋)に関する2つのアイコンは青色です。一つは青文字「退出」です。小部屋を退出して大きなメイン会場に戻ります。もう一つは青「田印」(ブレークアウトセッション参加)です。これで別の小部屋に移動します。
小部屋に入った参加者は、画面のアイコンに注目してください。これまでのメイン会場で見えたアイコンに加えて、小部屋から移動するための新しいアイコンが見えます。ブレークアウトセッション(小部屋)に関する2つのアイコンは青色です。一つは青文字「退出」です。小部屋を退出して大きなメイン会場に戻ります。もう一つは青「田印」(ブレークアウトセッション参加)です。これで別の小部屋に移動します。
なお、赤文字「退出」のアイコンは、全体の会議から退出、即ちZoom会議を終了する場合に使います。小部屋からの退出ではありませんのでご注意を。
<付録4>Zoomのアップデートを忘れずに
Zoom会議システムは日々、プログラムのバージョンアップが進められています。バージョンアップによって、セキュリティ対策が強化され、新しい機能が追加されます。会議の主催者から、最新バージョン(例えば、5.3.2以上など)の利用を求められた場合は必ず最新か確認しましょう。最新でなければ、最新にアップデートして会議に参加しましょう。(なお、2021/10現在の最新は 5.8.0 です)
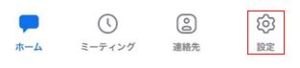
では、実際に最新バージョンを確認する方法についてご紹介します。まず、スマホやタブレットの場合ですが、Zoomアプリのホーム画面にある「設定(歯車の印)」>「詳細情報」>「バージョン」で確認できます。なお、通常スマホやタブレットでは自動更新機能により自動的に新バージョンに保たれますので、余分な操作は不要です。
一方、PCの場合は、Zoomアプリのホーム画面右上にある登録者アイコン(登録者の写真や文字)>「アップデートを確認」で最新バージョンか、あるいはアップデートが可能か調べることができます。最新でない場合には「更新」ボタンでアップデートができます。なお、PCの場合は、Zoomサイト(https://zoom.us/download#client_4meeting)で直接ダウンロードして、簡単にバージョン更新することもできます。
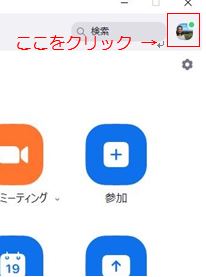
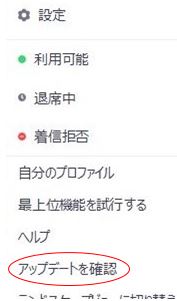
<付録5>自分のスマホをWebカメラとして使う(簡単!)
所有しているPCでZoomを利用したいが、内蔵カメラがないので別途Webカメラが必要だ。お金もかかるし、面倒だなと思う方は、ぜひご自身のスマホを活用してください。普段使いのスマホが高性能のWebカメラに変身します。
![]() 近年のスマホは、高性能の音響/映像機能を持っています。スマホに無料アプリiVcamをインストールして、Zoomを使用するPC側でも無料アプリiVcamをインストールします。スマホの給電ケーブル(USBケーブル)をPCのUSB端子に接続して、両者のiVcamアプリを立ち上げるだけで、カメラ/マイクが起動します。
近年のスマホは、高性能の音響/映像機能を持っています。スマホに無料アプリiVcamをインストールして、Zoomを使用するPC側でも無料アプリiVcamをインストールします。スマホの給電ケーブル(USBケーブル)をPCのUSB端子に接続して、両者のiVcamアプリを立ち上げるだけで、カメラ/マイクが起動します。

アプリiVcamは Android/iPhone両方に対応し、無料版/有料版があります。まずはシンプルに無料版のデフォルト設定で十分使えます。詳しくは、以下のサイトなどを参照してください。
# スマホをWebカメラ化する「iVcam」アプリの導入方法&使い方
# https://www.broadcreation.com/blog/news/58740.html
# スマホカメラがWeb会議で使える!「iVcam」の使い方
# https://join.biglobe.ne.jp/mobile/sim/gurashi/tips_0044/
Zoomを学ぶためのWebサイト、YouTube動画など
Ⅰ.Zoom関連資料(Webサイト教材)
(1)初心者向け
【初心者向け】web会議システムzoom(ズーム)の使い方/安彦和美さん
Zoom参加が初めての方へ使い方を解説します!/ひろせめぐみさん
(2)中級向け(会議運営まで)
【パソコン編】Zoomの基本的な使い方やPCでのミーティングの開催方法を紹介/NECネッツエスアイ
Zoomでの画面共有方法 (PC・スマホ・タブレット)/ビズシル
Ⅱ.Zoom紹介動画(YouTube)
(1)iPhone向け
ZOOMの基本的な使い方!スマホでもパソコンでもズームアプリでビデオミーティング!/スマホ裏技チャネル
(2)Androidスマホ、iPhone向け
【初心者向け】アナウンサーが教えるZoom使い方【スマホ、タブレットでZOOMを始める方法】
(3)iPad・スマホ向け
【初心者向け】iPad/スマホでのZoomアプリの使い方/ZRdesignlabo
(4)PCホスト向け
【初心者向け】Zoom使い方手順!参加するには?ホストになるには?パソコン・スマホでの使い方/mikimiki web スクール
オンライン飲み会
 昔の研究所仲間(しかも当時の若手)が集まる定例の飲み会。このご時世、自粛の煽りを受け、初のオンライン飲み会となった。皆技術者なので、今回使ったZoomの実験を兼ねていろいろいじってみた。一斉にしゃべり始めたら、何となく皆がしゃべっているのは聞こえるが、とぎれとぎれになっていて意味が分からない。音量の大きな人を優先する音声スイッチが入るためらしい。ただ、昔の技術ではブチブチ切れていたのが、Zoomではそこそこ聞こえている。多分、単純な0/1スイッチではないのだ。背景画像も、試してみたが、必ずしもうまくいかないところもあった。PCの処理能力が足りない模様だ。自宅なので、18:30からの飲み会は、それぞれの家族がデリバリー担当の模様だ。途中で何か運ばれてきた様子が見て取れる。全体評価だが、費用面(+):飲み代/交通費はゼロ、リアリティ面(+):オフ会に近い、地域貢献(-):お店に落とせず。対策案:次回のオンライン飲み会には、地域のお店からテイクアウトを持ってきてオンラインする、とか。
昔の研究所仲間(しかも当時の若手)が集まる定例の飲み会。このご時世、自粛の煽りを受け、初のオンライン飲み会となった。皆技術者なので、今回使ったZoomの実験を兼ねていろいろいじってみた。一斉にしゃべり始めたら、何となく皆がしゃべっているのは聞こえるが、とぎれとぎれになっていて意味が分からない。音量の大きな人を優先する音声スイッチが入るためらしい。ただ、昔の技術ではブチブチ切れていたのが、Zoomではそこそこ聞こえている。多分、単純な0/1スイッチではないのだ。背景画像も、試してみたが、必ずしもうまくいかないところもあった。PCの処理能力が足りない模様だ。自宅なので、18:30からの飲み会は、それぞれの家族がデリバリー担当の模様だ。途中で何か運ばれてきた様子が見て取れる。全体評価だが、費用面(+):飲み代/交通費はゼロ、リアリティ面(+):オフ会に近い、地域貢献(-):お店に落とせず。対策案:次回のオンライン飲み会には、地域のお店からテイクアウトを持ってきてオンラインする、とか。
