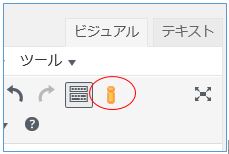 現在使っているワードプレスのプラグイン「TypePad 絵文字 for tinyMCE」で不具合が発生! というか、これを仕事に使っている人から、問い合わせがあり。実際、TinyMCEの編集画面で、右のボタンを押すと、真っ白なポップアップ画面がでてくるだけ。本来この画面一杯の絵文字が表示されるはずが。
現在使っているワードプレスのプラグイン「TypePad 絵文字 for tinyMCE」で不具合が発生! というか、これを仕事に使っている人から、問い合わせがあり。実際、TinyMCEの編集画面で、右のボタンを押すと、真っ白なポップアップ画面がでてくるだけ。本来この画面一杯の絵文字が表示されるはずが。
さっそく、ネットで検索してみると、あったあった!「ゆとりある生活がいい」さんの記事にビンゴ。
この記事に従って、難なく課題解決!!![]() ありがとう、「ゆとりある生活がいい」さん
ありがとう、「ゆとりある生活がいい」さん![]()
記事に絵文字を使いたい
| 絵文字を使うのはあまり好まなかったので、いままで関心がなかったのですが。あるサイトを制作するにあたって、絵文字が必要になりました。 |
 |
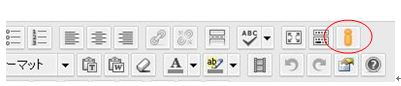 【編集画面】 【編集画面】 |
|
サイト機能追加作業終了
 昨年度、いるま子育て情報発信隊が立ち上げた「子育てわくわくマップ」の機能追加を行いました。新しいイベントをカレンダに掲載したいとの依頼です。ワードプレスのプラグイン「Event Calendar」をカスタマイズして、今日作業を終了しました。これで夏休み前に、皆さんに近場の楽しいイベントを紹介できますね。(やれやれ)
昨年度、いるま子育て情報発信隊が立ち上げた「子育てわくわくマップ」の機能追加を行いました。新しいイベントをカレンダに掲載したいとの依頼です。ワードプレスのプラグイン「Event Calendar」をカスタマイズして、今日作業を終了しました。これで夏休み前に、皆さんに近場の楽しいイベントを紹介できますね。(やれやれ)
WP2.6のインストール完了
アップグレードの手順 → 詳細は、こちら
・アップグレードの前に、index.php など変更した可能性のあるすべてのファイルのバックアップコピーを必ずとること
・変更したファイルを保存し、古い WP ファイルを削除
・新しいファイルをアップロードします 【そして、先にバックアップしておいた以下の変更ファイルをここに追加する】
<変更ファイル一覧>
.htaccess:パーマリンクのカスタマイズで生成されたもの
wp-config.php:WP設定ファイル、(-rw-rw-rw-)
wp-content/uploads:アップロードファイルのフォルダー、アップロード後に配下の
全てのフォルダをアクセス権を-rwxrwxrwxに変更
wp-content/themes/themename: カスタマイズしたテーマフォルダー、テーマ内の
phpファイルとcssファイルのアクセス権を-rw-rw-rw- に変更
・ブラウザで /wp-admin/upgrade.phpにアクセス
・以上の処理でアップロード完了
一般閲覧者から購読者への登録
メール自動返信
イベントを企画してインターネットに案内を掲載した時、それを見た人が直ぐインターネットから申込みができたら便利ですね。調べてみたところ、Laguz(ラグズ)がメール自動返信サービスを無料で提供していることが分かりました。早速、「でばんだ!お父さんフォーラム2007」の申込みに試してみたところ、これは使えます。
申込み内容についてカスタマイズができるので便利です。興味ある方は、Laguzメール自動返信サービス、にアクセスしてみて下さい。
ところで皆さんも、、「でばんだ!お父さんフォーラム2007」にインターネットから申し込んで参加してみて下さい。
ワードプレス(WordPress)とは
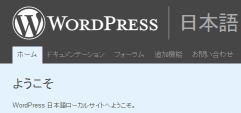 かつて私はLivedoor、Cocolog、Seesaaなど、商用のサービスプロバイダにユーザー登録することで自身のブログや各種のブログを構築してきました。ブログサービスを自分でゼロから構築するなど思いもよらなかったのですが、CMS型のワードプレスというものがあるという話を聞いて、早速自分でも試してみようと思い立ったのです。
かつて私はLivedoor、Cocolog、Seesaaなど、商用のサービスプロバイダにユーザー登録することで自身のブログや各種のブログを構築してきました。ブログサービスを自分でゼロから構築するなど思いもよらなかったのですが、CMS型のワードプレスというものがあるという話を聞いて、早速自分でも試してみようと思い立ったのです。
・WorsPressのインストールを行い、ブログがローカル環境で動き始めた!! これは使えそうだ
・私のマシンDell Dimensionで、これまでのPHPとMySQLの削除して代わりに、XAMPP1.6.5 Lite(Apache、PHP、MySQL)のインストール、そしてWordPressのインストールだ
・ローカル環境MySQLは、ユーザ名: root、パスワード:空白、文字コードutf8_unicode_ci
・ローカル環境MySQLにWP用の新規DBを作成:wordpress、utf8_general_ci
・WordPressでは、DB名は上記wordpress、ユーザ名: root、パスワード:空白、文字コードUTF-8
・WordPressで複数ブログを立ち上げるなら、テーブル接頭語wp_などで区別するようにとのこと(最強のブログサイト、P58)
・早速technocookieページを作ってみた、動いた!!
WordPressのアップグレード方法
WPでは頻繁にアップグレードが行われます。WordPressのバージョンによって方法が異なります。バージョン2.7以降は、ダッシュボードの「ツール」→「アップグレード」で自動アップグレードができるようになって作業が大変簡単になりました。
- ファイルのバックアップ(FTPでダウンロード)、そしてDB類(注)
- プラグインを停止
- 自動アップグレードを起動
- ページにアクセスすると、DBの構築を自動的に始める
- 再度ログインして新ページ
- プラグインの再起動
(注)DBテーブル類のダウンロードも適宜行っておくとよいです。私はphpMyAdminで以下の設定を行ってsqlファイルをバックアップします:
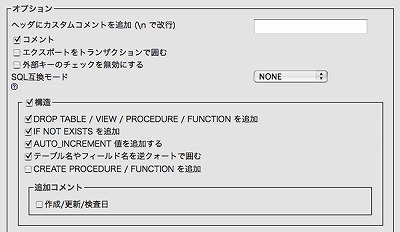
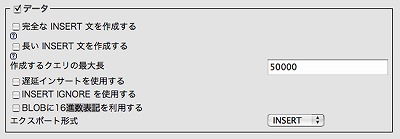
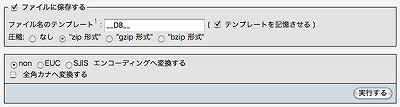
- 「構造」では、上記カ所にチェック
- 「データ」ではチェックを外す
- 「ファイルに保存する」にチェック
- 圧縮には “None” のチェック
- 「実行」 をクリック(保存場所を指定)
WordPressのインストール方法
1)インストールする場合の環境条件(WordPress 日本語版 3.2 以降の場合)
◇環境条件
・PHP バージョン5.2.4 以上
・MySQL バージョン 5.0 以上
2)最新版のダウンロード
◇WordPress日本語ページ:http://ja.wordpress.org/ より最新版をダウンロードする
3)データベースの作成:
◇各サーバプロバイダの指示に従って、データベース(MySQL4.1以上)を作成する。作成されたデータベースにおいて、一つのWordPressには共通のプレフィクス(例えばwp_○○○)を持つテーブルが生成される。なお、プレフィクスはインストール時にユーザが指定することができる
◇例としてlolipopの場合は、ユーザは管理画面から1つのデータベースを設定することができる。そしてlolipop管理画面から PHPmyAdminを利用して、
◇プロバイダから指定される重要なパラメータは以下の通り: (なお、xxx:数字を表す)
DB名:LAxxxxxxxx
DBユーザ:LAxxxxxxxx
DBパスワード:xxxxxx
DBサーバ名:mysqlxx.lolipop.jp
言語:ja-utf-8(WordPressでは、UTF-8が推奨されている)<これは自身で選択する>
4)インストールに際して用意しておくパラメータ
◇DB関係:
DB名:LAxxxxxxxx
DBユーザ:LAxxxxxxxx
DBパスワード:xxxxxx
DBサーバ名:mysqlxx.lolipop.jp
テーブル接頭語: wp1_ <デフォルトwp_で良い。複数ブログの場合に新規に命名する>
◇ブログの文字コード: UTF-8
◇WP本体のURL: http://www.abcdef.com/xyz/ (例)
5)インストール手順:
◇先にダウンロードした最新版ファイルを一式、所定のディレクトリに転送(ディレクトリのパーミッションを、インストール時は777としておき、運用開始後は755に戻す)
◇なお、サーバーに依っては文字コードの設定が必要になる場合がある。この場合には以下のように.htaccessファイルを作成して、ホームディレクトリにアップロードする:
php_flag mbstring.encoding_translation off
php_value default_charset “UTF-8”
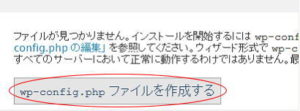
◇IEやFirefoxなどのブラウザでhttp://www.abcdef.com/xyz/ にアクセスすると「ファイルが見つかりません。インストールを開始するには・・・・お困りでしたら「wp-config.php の編集」 を参照してください」などのメッセージがあり、その下の「wp-config.phpファイルを作成する」をクリックする
◇wp-config.phpに設定するデータの確認画面では、以下のデータがすでに揃っている場合には「次に進みましょう」をクリック
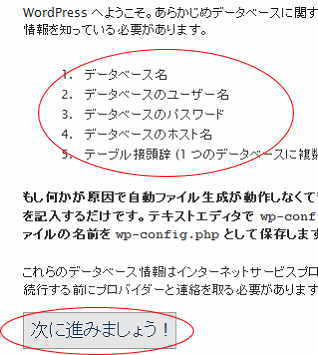
◇「データベース接続のためのデータを入力してください」のメッセージ画面では、以下の項目を入力して、
データベース名: <DB名:LAxxxxxxxx のこと>
ユーザ名: <DBユーザ:LAxxxxxxxx のこと>
パスワード: <DBパスワード:xxxxxx のこと>
ホスト名: <DBサーバ名:mysqlxx.lolipop.jp のこと>
テーブル接頭語: wp1_
最後に「作成する」をクリック
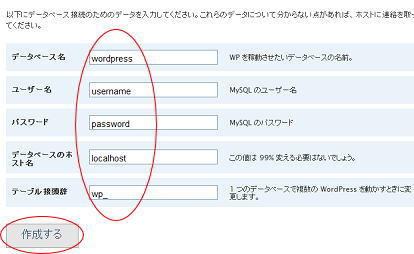
◇「この部分のインストールは無事完了しました」の画面で「インストールを実行しましょう!」をクリック
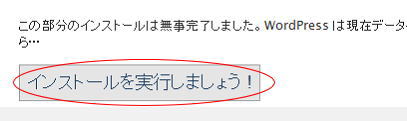
◇必要情報の画面では、ブログタイトル、メールアドレスを入力する。これは後で変更可能。そして、下の「WordPressをインストール」をクリック
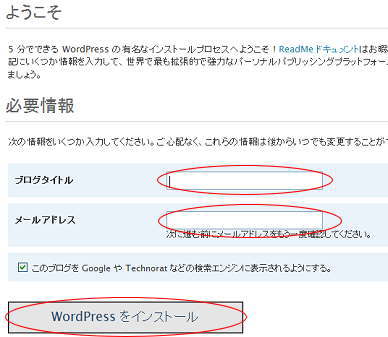
◇インストールが完了して、WP管理画面から、ログイン名 “admin”、パスワード “abcdefg・・” が通知されるので、それをメモ。
◇最後に下段にある「ログイン」をクリックして、ログイン画面に入ります。そこで、ログイン名 “admin”、パスワード “abcdefg・・”、を入力して「ログイン」をクリック
◇これで、管理画面にログイン。以上でインストールの基本部分が終了。
6)インストール完了後の手順(これは、あくまでオプションです)
◇パーマリンク設定(カスタム構造:/%year%/%monthnum%/%post_id%/)
◇アクセス制限用の.htaccessの追加設定
WP用のテーブル形式:3行2列
<table>
<tbody>
<tr>
<td></td>
<td></td>
</tr>
<tr>
<td></td>
<td></td>
</tr>
<tr>
<td></td>
<td></td>
</tr>
</tbody>
</table>
##上揃えは<tr valign=”top”> とする
##境界幅は<table? border=”n”> とする(n:数値ピクセル)
##横の結合は<td colspan=”n”> とする(n:結合列数)
<td></td> → <td colspan=”2″></td>
<td></td>

