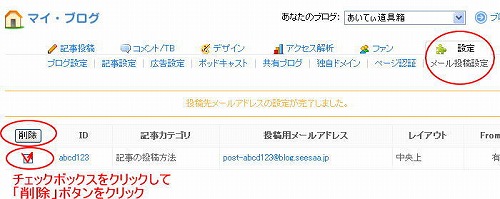メール投稿機能を利用すると、あるメールアドレスにメールを送るだけで記事を掲載することができます。PCからでも、あるいは携帯電話のメールを使ってでも写真付きの記事を書込むことができます。
まず、記事投稿用のメールアドレスを管理者が登録して、その登録したアドレスを必要なメンバーに知らせます。各メンバーは、教えてもらったアドレスにメールを送れば記事が掲載できます。
(1)管理画面でのメールアドレス登録
管理画面で、「マイブログ設定」 → 「メール投稿設定」 を選択します。【A】
そして、「新しい投稿用メールアドレスを追加する」をクリックします。【B】
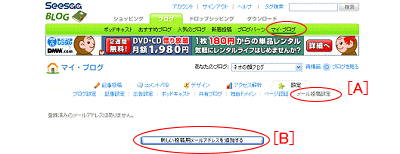
次に示すメール投稿設定画面がでてきます。
ここで、投稿用アドレスおよび投稿用カテゴリーを設定します。投稿用アドレスは6文字以上の英数文字○○○○(例えば、abcd123など)を任意に設定します。これは後に携帯メールで送信するときのアドレスに使うのでメモを取っておきます。更に、カテゴリーをプルダウンメニューから選びます。(例えば日記のカテゴリーを選びます。)【C】
レイアウトに関しては、初めは「左回り込み」が選ばれているのでそのままで結構ですが、「中央上」に変更します。最後に、下にある「保存」をクリックして設定を終えます。【D】
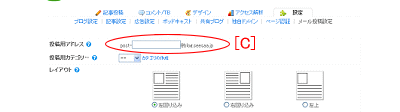
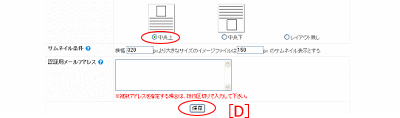
(2)メールからの記事送信
PCや携帯電話からメールする手順で、簡単にブログに記事を送ることができます。送る先のアドレスは、上記例のように登録アドレスをabcd123とすると、
post-abcd123@blog.seesaa.jp
になります。
通常のメールのように、件名および記事を書き入れて送ればブログに記事が掲載されます。もちろん、写真の添付も可能です。
(3)携帯メールで写真送信
通常の携帯メールで写真添付を行えば写真が送信されます。携帯カメラを横向きにすると写真は例のように正しく向きが設定されます。縦向きの携帯写真では90度傾いた写真になってしまいますので注意して下さい。
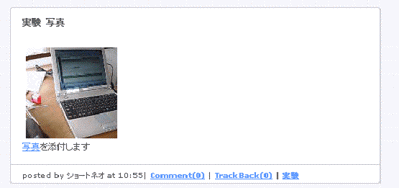
(4)メールアドレスの管理(スパム対応)
上記(1)メールのアドレス登録において、「認証用メールアドレス」を設定することにより、認証された複数のメールアドレスからしか投稿を許さない設定ができます。しかし、送信者のメールアドレスを限定することが難しい場合(例えばクラス会メンバー全員など)には、「認証用メールアドレス」を設定せずに利用することになります。
この場合は、何らかの理由でアドレスが流出した場合、スパムの攻撃を受ける恐れもあります。その時には、管理画面からスパム記事の消去を行うのと同時に、メール投稿の設定画面で「アドレスの消去」を行います。
手順は、管理画面のメニューで「設定」→「メール投稿設定」、これでメール投稿で設定されているメールアドレスの一覧が表示されますので、スパム攻撃を受けている該当のメールアドレスの左端にあるチェックボックスを「チェック」します。そして直上にある「削除」ボタンをクリックします。次の削除確認画面で「削除を確定する」ボタンをクリックします。
そして再び手順(1)から新たにアドレスを作成することにより再開が可能です。もちろん、この場合には再度メンバーに新しいメール投稿アドレスを周知することが必要となります。
このように認証制限をかけない緩いメールアドレスを利用する場合は、その手軽さの一方で、スパムが入った時の管理をしっかり行うことも配慮しておく必要があります。