 昨年度、いるま子育て情報発信隊が立ち上げた「子育てわくわくマップ」の機能追加を行いました。新しいイベントをカレンダに掲載したいとの依頼です。ワードプレスのプラグイン「Event Calendar」をカスタマイズして、今日作業を終了しました。これで夏休み前に、皆さんに近場の楽しいイベントを紹介できますね。(やれやれ)
昨年度、いるま子育て情報発信隊が立ち上げた「子育てわくわくマップ」の機能追加を行いました。新しいイベントをカレンダに掲載したいとの依頼です。ワードプレスのプラグイン「Event Calendar」をカスタマイズして、今日作業を終了しました。これで夏休み前に、皆さんに近場の楽しいイベントを紹介できますね。(やれやれ)
iPadでメールを読みたい
iPadでメールを読むには、2つの方法があります。1)iPadの専用メーラーを使う方法、2)ブラウザSafariでプロバイダーのWebメールを使う方法、です。1)iPadの専用メーラーでは、メールサーバのpopやsmtpサーバを設定する必要があり、やや慣れていない方は敷居が高いです。一方、2)Webメールは、サーバ設定などは必要なく、メールアドレスとメールパスワード(プロバイダーから指定されているもの)を利用することで、もっと簡単に利用できます。
 一例として、私の地元のプロバイダー(入間ケーブルTV)のWebメールを見てみましょう。このサイトのホームページ(http://www.ictv.ne.jp/)より、「インターネット」→「Webメール」を探します。右のような画面がWebメールへの入り口です。URLは、http://www.ictv.ne.jp/internet/net5.htmlです。Safariで開くと、残念ながらページが若干乱れますが、基本操作には問題ありません。メールの読み出しや新規メールの作成が簡単にできます。
一例として、私の地元のプロバイダー(入間ケーブルTV)のWebメールを見てみましょう。このサイトのホームページ(http://www.ictv.ne.jp/)より、「インターネット」→「Webメール」を探します。右のような画面がWebメールへの入り口です。URLは、http://www.ictv.ne.jp/internet/net5.htmlです。Safariで開くと、残念ながらページが若干乱れますが、基本操作には問題ありません。メールの読み出しや新規メールの作成が簡単にできます。
PS:特に、借り物のiPadの場合は、1)は禁止的なので、2)になりますよ。
iPadの導入時にクレジットカードを使いたくない
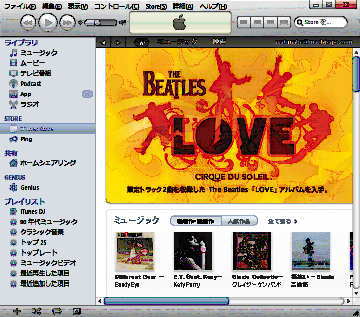 iPadを使えるようにするには、ちょっとした手順を踏まないといけません。それも、インターネット接続のPCが必要になります。基本的にiPadはスタンドアロンで使うのではなく、ネット環境のなかで使う設計になっています。
iPadを使えるようにするには、ちょっとした手順を踏まないといけません。それも、インターネット接続のPCが必要になります。基本的にiPadはスタンドアロンで使うのではなく、ネット環境のなかで使う設計になっています。
システムやアプリを頻繁にダウンロードするヘビーユーザにとっては当たり前のことですが、一方、iPadをちょっと楽しんでみたいという皆さんには高~い敷居になってしまいます。
手順1:iTunesのインストール(PC側)
自PCにネットからiTunesをダウンロードして、インストールします。(「iTunes」で検索)
手順2:iTunesのサイト(図を参照)からiTunes Store用のアカウント登録(AppleID)
iPadにアプリやコンテンツをダウンロードするときに、このアカウント(AppleID)が必要になります。ここで、問題なのは通常の手順でいくと、このアカウント登録時にクレジットカードの登録が必要になります。単に、無料のアプリのみを使う場合には、これは過剰な情報提供になります。
そこで、このように無料のアプリだけを使う場合には、アカウント登録時にクレジットカードの登録を行わない裏技手順が用意されています。(詳しくは、こちらを参照のこと)
メモリー交換
 4,5年前のノートPCが大分処理速度が遅くなってきたので、メインメモリーを512MBから拡張することにしました。川越のソフマップでRDD2 SDRAM1G 677MHzのスペックを、1780+保証525円=2,305円で購入しました。(保証525円というのは、買ったメモリーがPCに合わない時、無償で交換してくれるものですが、要らなかったかも)
4,5年前のノートPCが大分処理速度が遅くなってきたので、メインメモリーを512MBから拡張することにしました。川越のソフマップでRDD2 SDRAM1G 677MHzのスペックを、1780+保証525円=2,305円で購入しました。(保証525円というのは、買ったメモリーがPCに合わない時、無償で交換してくれるものですが、要らなかったかも)
ノートの中ほどの10cm四方の裏ぶたを外してみたらそこがメモリのスロットが2つあるところでした。これを挿入して、無事交換終了。とても簡単でした。時間がかかったのは川越までの自転車往復2時間かな。
ピンチアウト
 最近iPadを活用していますが、新しい言葉がでてきています。「ピンチイン」「ピンチアウト」がその一つです。iPadの画面を広げたり、縮めたりする2本指での操作です。iPadで電子書籍を読んでいるときに、字が見辛ければ、2本の指で画面内で広げ、即ち「ピンチアウト」して、字を拡大すればよいのです。このような、タッチパネル上での指の操作を総称して「タッチアクション」と呼ぶそうです。非常に直観的で直接的ですので、高齢者にとって使いやすいインターフェースだと思います。その他、「タップ」「ドラッグ」「フリック」などがあります。ただ、これらの言葉は高齢者には優しくありませんね。
最近iPadを活用していますが、新しい言葉がでてきています。「ピンチイン」「ピンチアウト」がその一つです。iPadの画面を広げたり、縮めたりする2本指での操作です。iPadで電子書籍を読んでいるときに、字が見辛ければ、2本の指で画面内で広げ、即ち「ピンチアウト」して、字を拡大すればよいのです。このような、タッチパネル上での指の操作を総称して「タッチアクション」と呼ぶそうです。非常に直観的で直接的ですので、高齢者にとって使いやすいインターフェースだと思います。その他、「タップ」「ドラッグ」「フリック」などがあります。ただ、これらの言葉は高齢者には優しくありませんね。
Excelで複数ファイルを左右に配置する方法
Excel2007から、Excelのウィンドウがファイル対応に開かなくなりました。以前は複数のウィンドウで比較しながら作業ができたのですが。
この対処の仕方のメモ:
- 2つのファイルをそれぞれ開いておく
- 次に、メニュー「表示」 →並べて比較 →整列(左右に)
Appleを手に入れた、久しぶりだね
 今話題のiPadを購入しました。例によって値引きしてもらおうと出掛けたヤマダ電機では、「アップルさんは値引きなしなのですよ」の一言。2年間の製品保証やしっかりしたケースを加えて7万円強の買い物になりました。買ってきたらすぐ使えるのかと思いきや、いろいろありました。まず、電源を入れて、さー、使って見ようとしたら、「ロック解除」が解除できずに困りました。ネットで調べたら、ロック解除表示にある左向き矢印を左にドラッグするとあり、これでようやくメニュー画面に到達しました。やれやれ。次の課題は、初期登録です。これにはPCでのiTunesが必要となります。そこでPCにインストールし、PCと接続して登録を完了する作業をおこないました。これで目出度く使えそうです。
今話題のiPadを購入しました。例によって値引きしてもらおうと出掛けたヤマダ電機では、「アップルさんは値引きなしなのですよ」の一言。2年間の製品保証やしっかりしたケースを加えて7万円強の買い物になりました。買ってきたらすぐ使えるのかと思いきや、いろいろありました。まず、電源を入れて、さー、使って見ようとしたら、「ロック解除」が解除できずに困りました。ネットで調べたら、ロック解除表示にある左向き矢印を左にドラッグするとあり、これでようやくメニュー画面に到達しました。やれやれ。次の課題は、初期登録です。これにはPCでのiTunesが必要となります。そこでPCにインストールし、PCと接続して登録を完了する作業をおこないました。これで目出度く使えそうです。
25年ほど前に米国で初めてAppleのマッキントッシュを使って、その革新的な使い勝手やアプリケーションに感動したことを思い出します。それから5年ほどAppleを使ってきましたが、途中で急速にシェアを伸ばしてきたWindowsに私も替えて20年近く経っていました。そして、再びAppleです。
Excel文字化け
メール添付されたExcelのファイルを開くと文字化けになって困っているとのことで、対応しました。症状1:そもそもExcelが立ち上がらない状況です。これは、いろいろ弄っている間に大事なシステムファイルを消してしまったような症状です。早速、MsOfficeのリカバリーを行って、正常に復旧させました。症状2:添付ファイルをクリックすると、メモ帳で立ち上がってしまって、文字化けになる。これが文字化けの直接の原因でした。
Excelのファイルを開く時に、右ボタンで誤って「メモ帳」で開いてしまって、それ以来Excelがメモ帳でスタートするようになったのです。対策は簡単です。何でもいいのですがExcelファイルを一つ選んで、右ボタンメニューのプロパティから、その立上げプログラムをExcelに指定し直せばOKです。(下記参照)
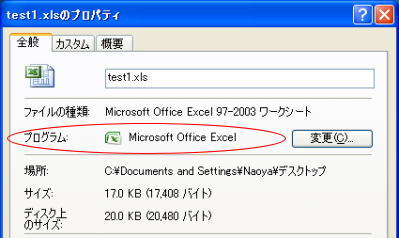
Google:メールにクリップマーク??
今年に入って、グーグルグループのメールになぜか「クリップマーク」が付くようになりました。複数のグループを見ていますが全て同じ状況です。ウィルスではないかと騒いでいる人もいました。
良く見ると、メール下部のフッター3行の部分が、従来のテキスト形式から添付形式になっています。理由は分かりませんが、以前はここはテキスト形式でした。きっとこれが原因ですね。
そこで、対処策ですが、フッターの設定を止めめてしまうのが簡単そうです。グループの管理画面より、「グループ設定」→「メールの配信」に進み、「メッセージのフッター」の項目を「
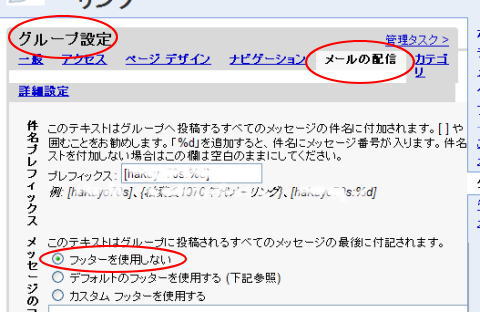
思い出のPCを廃棄
この年末に部屋の片隅に積んであった古いPCや大きなディスプレーを廃棄しました。思い出深い10年以上前のVAIOでは画像編集に凝り、CDやDVDなどパッケージにどんどん情報が溜まっていきました。でもその情報も棚のどこかに隠れてしまっています。そして、時代は大きく変わり、自分のもつ情報、ノーハウは机の周りのパッケージではなく、ネットの向こう側のサーバー内に格納する時代になりました。でも、時代は変わってもやはりバックアップが必要になります。これは大容量のNASの役割ですね。
PCハードはどんどん代替わりしても、積み上げた情報やノーハウは廃棄することはできません。
